
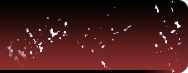
Le but de ce tutoriel écrit par Varan est de reproduire une œuvre d'Andy Warhol "Che Guevara" (1962).
| Original : | Résultat : |
 |
 |
La durée approximative pour y arriver est de 30 min.
Prenez la photo d'une belle blonde... (Ca marche aussi avec un brun barbu révolutionnaire bien entendu)

Détourez le sujet à l'aide des Outils Plume (P).
Si vous n'êtes pas très habile avec l'Outil Plume, vous pouvez également détourer en utilisant un masque de fusion. En effet le résultat final de ce tutoriel donne un rendu grossier du sujet. Par conséquent la précision du détourage importe peu.
Dans ce cas, préférez une image de grande taille supérieure à 5 méga pixels.
Nous verrons brièvement dans les deux parties suivantes ces deux techniques pour détourer une image et vous n'aurez cas utilisez celle que vous préférez.
Les lecteurs qui connaissent ces deux méthodes peuvent se rendre directement à la partie 2. Préparation de l'image de ce tutoriel.
Allez dans la fenêtre des calques, cliquez sur le calque à détourer puis ajoutez lui un masque de fusion Calque>Masque de fusion>Tout faire apparaître.
Ou cliquez simplement sur le raccourci dans la fenêtre des calques.
Si celui-ci est verrouillé ("Arrière-plan") déverrouillez-le en double cliquant dessus.

Un carré blanc apparait alors à coté de l'aperçu du calque.
Le fonctionnement d'un masque de fusion est simple :
Pour détourer le sujet ici, prenez simplement l'Outil Pinceau (B).
Choisissez un pinceau de forme circulaire et ajustez le diamètre du pinceau à votre image. (Plus elle sera grande moins vous aurez à faire d'aller retour sur votre masque)
Puis ouvrez la fenêtre de paramétrage des formes par Fenêtre>Formes et réglez les paramètres du pinceau comme suite.

Cliquez alors sur votre masque de fusion (complètement blanc) et choisissez du noir comme couleur de premier plan ou réinitialiser le nuancier (D) puis intervertir le nuancier (X).

Après avoir grossièrement isolé le personnage, prenez un pinceau circulaire de taille bien inferieur de façon à rogner plus précisément le fond de l'image. Ne touchez pas aux autres réglages car notre réalisation nécessite des contours nets.
NB: à ce niveau du détourage, il est possible que pour vos besoins vous vouliez adoucir les contours du détourage. Jouez alors généreusement sur les réglages de la dureté et de l'opacité de la forme et utilisez la touche X pour intervertir le nuancier et alternativement afficher et rogner les parties du calque que vous voulez modifier.



Votre image est correctement détourée.

Vous pouvez passez à la partie 2. Préparation de l'image ou essayer de détourer à la plume grâce à la partie qui suit.
Pour créer un masque vectoriel, il nous faut tout d'abord créer un tracé. Les tracés se font grâce aux outils plume.
Détails des outils.


Il est possible de paramétrer ces outils en mode :
De plus, comme pour les outils sélection et lasso, il est possible d'ajouter, soustraire, inclure, exclure un tracé existant et le tracé en cours de construction. (Paramétrable grâce aux quatre petites icones à droite de l'image ci-dessus.)
Retournons à notre tutoriel et détourons à l'aide de l'Outil Plume.
Vous pouvez utiliser l'Outil Plume libre, de préférence ave une tablette graphique, faites juste bien attention de reprendre le tracé là ou vous l'avez laissez entre deux cliques ce qui est signalé par une barre transversale en bas du pointeur lors du survole du dernier/premier point d'ancrage du tracé.
Lorsque vous ajouter des points d'ancrage avec l'Outil Plume sur les bords du sujet à détourer, vous pouvez maintenir le clique et déplacer votre souris pour modifier les tangentes du point d'ancrage.
Personnellement je préfère placer mes points et modifier les Béziers a posteriori.
Pour clôturer le tracé, vous devez boucler ce dernier. Lorsque vous avez fait le tour de votre sujet reliez votre dernier point d'ancrage à votre premier point d'ancrage. Lors du survole avec la souris, un petit cercle apparait alors en bas du pointeur.
Cliquez et votre tracé est fini.

Maintenant prenez l'Outil Conversion de point et cliquez sur une ligne du tracé. Vous voyez alors apparaitre les points d'ancrages du tracé. Cliquez à coté du tracé et les points disparaissent. (Ceci est pratique pour faciliter la lisibilité lors de l'ajustement du tracé)

A ce niveau votre tracé est complet et ajusté.

Mais vous avez peut être des zones comprise dans le tracé qui ne font pas parties du sujet.
Enregistrez alors votre tracé. Fenêtre > Tracés puis cliquez sur l'icône du menu et choisissez Mémoriser le tracé...

Nommez-le comme bon vous semble et dupliquez-le à nouveau (pour conserver une copie de votre travail initiale) puis choisissez l'une des deux copies et retournez dans la zone de travail.
Nous allons donc enlever les zones du tracé qui ne font pas partie du sujet.
Prenez l'Outil Plume, placez-le en mode Tracés et Soustraire de la zone de tracé. (touche - ) 
Puis enlevez les parties à enlever zones par zones.

Vous pouvez maintenant appliquer le tracé à votre calque. Calque > Masque vectoriel > Tracé sélectionné.
Il est aussi possible d'ajouter des zones extérieurs au tracé en mode Ajouter à la zone du tracé (+).
Nous voyons sur l'image de l'œuvre d'Andy Warhol que le visage d'Ernesto Che Guevara est représenté avec seulement deux couleurs sur chacune des vignettes.
Le premier reflexe serait donc utiliser un réglage de seuil pour définir votre personnage selon deux couleurs, cela peut parfois être satisfaisant mais ce n'est pas mon cas ici.

Ou comme certain tutoriel existant le proposent, vous pouvez aussi essayer un réglage Isohélie après avoir au préalable désaturé votre image mais ce n'est guère mieux.
Nous allons plutôt utiliser les filtres Photocopie et Tampon qui se situent dans le sous menu Esquisse du menu des Filtres.
Dupliquez deux fois votre calque Ctrl+J (deux fois)
Faites Filtre > Convertir pour les filtres dynamiques sur les deux calques. C'est une option apparu dans la version 10 et personnellement c'est comme les téléphones portables : je me demande bien comment on faisait avant sans...
Ceci vous permet de modifier les paramètres du filtre ultérieurement, d'atténuer l'effet du filtre (semblable à la fonction Edition > Atténuer... Ctrl+Maj+F) et d'utiliser un masque de fusion pour ne pas appliquer le filtre à certaines zones du calque etc.
Si vous ne possédez pas de version suffisamment récente pour avoir cette option, pas de panic ! Utilisez alors simplement l'historique (Fenêtre > Historique) pour modifier les paramètres d'un filtre s'ils ne vous conviennent pas.
Cliquez sur le calque du dessous puis réinitialisez le nuancier (touche D) et faites Filtre > Esquisse > Tampon...
Ajustez les paramètres à votre image. (je ne vous donne volontairement pas ceux que j'ai choisi)

Puis cliquez sur le calque du dessus et faites Filtre > Esquisse > Photocopie... (Toujours avec un nuancier Noir sur Blanc : touche D)

Et placez le calque du dessus (ici nommé photocopie) en mode produit.
Ajoutez maintenant un calque de réglage de seuil.
Calque > Nouveau calque de réglage > Seuil...
Et voyez que celui-ci ne n'agit que sur le calque "Photocopie" car en effet le calque "Tampon" est déjà en bicolore Noir/Blanc.
Vous pouvez alors ajuster le réglage du seuil et appliquer un masque de fusion à votre calque photocopie pour améliorer votre rendu.
Inutile cependant de trop embellir le résultat car ce n'est pas vraiment le but de la manipulation.

L'image est déjà assez proche du résultat à obtenir, cependant les démarquassions entres le noir et le blanc sont grossiers. Nous allons donc adoucir tout cela.
Sélectionnez les trois calques et faites Clique droit > Fusionner les calques ou Clique droit > Fusionner les calques visibles ou encore Calques > Aplatir l'image comme bon vous semble.
Puis Filtre > Atténuation > Flou gaussien...
(Là encore vous pouvez le convertir au préalable en calque pour les filtres dynamiques)
Choisissez une valeur faible pour flouter légèrement les démarcations entre le noir et le blanc.
Puis ajoutez un calque de réglage de Courbes.
Calque > Nouveau calque de réglage > Courbes... et essayer de régler la courbe comme suite de façon à atténuer l'effet du Flou gaussien précédent.

Dupliquez-le une ou deux fois si besoin (Ctrl+J) cela dépend du Rayon choisi pour le Flou gaussien.
Vous remarquez alors que non seulement les limites entre le noir et blanc sont beaucoup moins austères mais que certains points ont disparu ça et là.

Pour nous approcher encore un peu plus du résultat d'Andy Warhol, nous allons rogner un peu le bas du personnage à l'aide de pinceaux et d'un masque de fusion.
De nombreux sites proposent en téléchargement des ressources pour Photoshop Pinceaux, Formes, Motifs, Dégradés, Styles, Actions etc. Personnellement je vous conseille deviantART qui est un site généraliste pour artistes en herbe ou plus avertis de toutes sortes où ces derniers peuvent mettre en ligne leurs créations et les vendre.
Ici je vais prendre le pinceau Effet pointilliste qui fait partie des formes par défaut de Photoshop.

Puis à l'aide d'un masque de fusion je supprime le bas du personnage façon Warhol...
NB: vous pouvez aussi utiliser un masque vectoriel et utiliser des formes vectoriel ou l'outil plume maintenant que vous maitrisez cette technique.

Pour commencer fusionnez les calques visibles de votre composition.
Ctrl+Maj+E. (Calque > Fusionner les calques visibles)

Pour faciliter la colorisations des différentes vignettes de la création final, nous allons séparer la composition en trois calques de couleurs unies qui nous permettront ensuite de modifier les couleurs en quelques cliques seulement.
Ajustez les dimensions de votre composition afin de la rendre homogène et de centrer le sujet. Pour cela vous pouvez utiliser Image > Taille de la zone de travail... (Alt+Ctrl+C), les Outils de Sélections, l'Outil Déplacement (V) et Image > Recadrer.
Vous pouvez vous référer à l'œuvre original.

Puis Faites Ctrl+A (Sélection > Tout sélectionner) et ajoutez un calque de couleur unie que vous placez en bas dans la fenêtre des calques.
Calque > Nouveau calque de remplissage > Couleur unie...

Récupérez la sélection de votre personnage en maintenant la touche Ctrl enfoncé et en cliquant sur la vignette du calque dans la fenêtre des calques. (Ou en utilisant la commande Sélection > Récupérer la sélection...)
Puis convertissez votre sélection en tracé en utilisant le menu de la fenêtre Tracés puis Convertir en tracé... et choisissez une tolérance de 0,5 pixels.
Le tracé est alors créé en tant que "Tracé de travail".
Retournez dans la fenêtre des calques puis ajoutez un nouveau calque de couleur unie.
Calque > Nouveau calque de remplissage > Couleur unie...
Remarquez alors qu'un masque vectoriel contenant le tracé s'est automatiquement associé avec ce nouveau calque.

Sélectionnez le calque de votre personnage puis masquez tous les autres calques et faites : Sélection > Plage de couleurs... et cliquez avec la pipette sur une partie noir de l'image avec une Tolérance de 200%. (Ou prenez le mode Tons foncés dans la fenêtre Plage de couleurs)
Convertissez à nouveau cette sélection en tracé de la même façon que pour le fond du personnage.
Menu de la fenêtre Tracés puis Convertir en tracé... et choisissez une tolérance de 0,5 pixels.
Et créez un nouveau calque de couleur unie.
Calque > Nouveau calque de remplissage > Couleur unie...
Vous pouvez également utilisez sans culpabiliser des masques de fusions sur les calques de couleurs unies dans les parties 2 & 3. Car ceci n'altérera pas votre rendu si vous agrandissez la création. Vous pouvez essayer les deux méthodes et choisir celle que vous trouvez la plus esthétique bien que pratiquement similaire si votre image est de qualité élevé. (Au moins supérieur à 5 Méga pixel)
Placez ces trois calques dans un dossier et supprimez les autres calques et tracés inutiles pour la suite. Sélectionnez la composition (Ctrl+A) puis appliquez un masque de fusion au dossier.

Dupliquez huit fois ce dossier et numérotez-les de 1 à 9. (Calque > Dupliquer le groupe...)
Puis faites Image > Taille de la zone de travail... avec Relative coché et 200%.

Ensuite faites Ctrl+A pour sélectionner la zone de travail et prenez l'outil déplacer V.
Alignez alors les calques de gauche à droite et de haut en bas dans l'ordre croissant de la numérotation. Grace au sous menu Calque > Aligner les calques sur la sélection ou à leurs raccourcis. Faites Ctrl+D quand vous aurez terminé.
Il ne vous reste plus qu'à modifier les couleurs de chaque calque des couleurs unies et c'est fini!

Il est possible que vous observiez comme ici des zones de transparence entre les vignettes.
Pas de panic ! Il s'agit uniquement d'un bug de Photoshop. Pour vous en convaincre, zoomez sur ces zones, ou aplatissez l'image, ou encore enregistrez votre document dans un format d'image comme le JPEG ou le PNG.
Pour donner un peu plus de crédit à votre création, vous pouvez ajouter la signature d'Andy Warhol dessus. (Ce qui n'est pas très honnête je vous l'accorde mais ce peut être apprécié pour un cadeau par exemple)
Je vous propose donc deux signatures de ce dernier, mais des sites proposent ce genre de fichier en téléchargement comme sur le site artprice.com par exemple.


Placez alors cette signature en mode Produit si elle est en noir sur fond blanc. Ou en mode Superposition si vous avez inversé les couleurs ou qu'elle est en blanc sur fond noir. De plus vous pouvez l'ajuster en écrêtant des calques de réglages par-dessus.

"Mais par pitié n'utilisez pas l'Outil Texte pour signer vos œuvres ou vos photos et encore moins la souris !" (Melissa Clifton)
Si vous avez une tablette graphique, la question ne se pose même pas.
Sinon, signez sur du papier blanc avec un stylo noir épais ou un gros feutre. Je vous conseille même d'utiliser plusieurs stylos et de parsemer la feuille de votre griffe.
Puis scannez cette feuille à au moins 300ppp en niveau de gris et importez-la sous Photoshop.
Séparez alors les signatures en documents distincts puis réglez en les contrastes et les courbes : poussez le contraste ou augmentez les blancs et diminuez les noirs avec les courbes.
Voila ! vous avez votre signature et vous pouvez l'apposer ici ou sur vos photos et autres compositions avec les mêmes modes de fusions.
Quand une création est réussit, il est bon de la mettre en ligne sur votre blog, Facebook etc.
Mais c'est encore mieux de la concrétiser en l'imprimant sur tableau, poster ou autre. Les prix sont devenus très abordables et ça vous permettra de vivre avec votre création ou de faire des cadeaux originaux.
Je vous conseil pour cela MyDesign.com qui est une entreprise spécialisé dans la déco numérique. Je n'ai aucune part dans cette société, mais j'ai personnellement testé plusieurs Labos Photo sur internet pour ce genre de commande et ceux sont eux qui m'on donné la meilleur qualité, le temps de livraison le plus court et un service client disponible à un prix honorable.
Contrairement à d'autres concurrents également bien placés sur le marché et qui produisent à l'étranger avec des carences de qualités au niveau de la matière première à des tarifs injustifié pour des produits de même dimensions.
Bref! C'est en effet, incontestablement le leader dans ce domaine...
NB: Pour faire imprimer cette création, prenez soin de choisir et noter les dimensions du support afin de créer un document en adéquation avec ces derniers. (2:3 3:4 etc.)
Et ajustez-les à la fin de la partie 2.b.
Si vous désirez partager votre œuvre en ligne, mais que vous êtes plus rustique que moderne, vous pouvez aussi ajouter un effet de toile à votre composition.
Aplatissez votre image si ce n'est déjà fait. (Calque > Aplatir l'image)
Puis faites Filtre > Textures > Placage de texture... choisissez Toile comme mode de Texture et réglez les autres paramètres à votre gout.
Merci d'avoir tenu jusqu'au bout de ce tutoriel. J'espère que vous l'avez trouvé utile et que vous maitrisez maintenant mieux le logiciel.
Je vous signale que j'ai réalisé un Script Warhol Che Guevara 1962 que vous pouvez télécharger gratuitement et utiliser sans modération...
Il ne vaut pas un travail sur lequel on a passé du temps mais vous pouvez par exemple utiliser celui qui colorise cette reproduction en un clique. (Correspondant à la partie 3.b de ce tuto)
Varan, professeur depuis 2007 sur Photoshop-School.org est un des membres les plus actifs dans le Forum aide Photoshop.
Retrouvez ses oeuvres dans sa gallerie Deviant Art, Si vous avez aimez ce tutoriel, ses scripts photoshop Actions Pop Art vous intérésserons sans doute.