
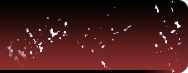
Le but de ce tutoriel est de coloriser un dessin en noir et blanc.
Pour l'exemple nous réaliserons la colorisation d'un dessin de Max

La colorisation étant un travail de longue haleine, la durée pour compléter ce tutoriel est relativement longue, nous vous invitons donc à sauter l'étape dès que vous l'avez comprise. Vous voudrez sûrement prendre votre temps sur la colorisation de votre propre dessin plutôt. Vous pourrez toujours revenir voir les explications de ce tutoriel si besoin.
Faites clic droit sur l'image ci dessus et "copiez" la.
Dans Photoshop faites ensuite 'Ctrl+N' et 'Ctrl+V' pour ouvrir un document et y mettre l'image précédement copiée.
Faites 'Ctrl+Shift+N' pour créer un nouveau calque et mettez le en mode Produit (Multiply) comme ci-dessous :

Assurez vous que votre document est bien en mode de couleurs RVB avec les menus du haut : Image -> Mode -> Couleurs RVB (RGB)
Sélectionnez l'outil Pinceau 'B' avec la couleur de votre choix, et appliquez le sur l'élément de votre choix dans le dessin.
Faites varier le diamètre du pinceau

et le zoom avec 'Ctrl+PLUS' et 'Ctrl+MOINS' pour être aussi précis que possible.

Une fois satisfait de la colorisation de votre élément, re-créez un calque, mettez le encore en mode Produit, changer de couleur et attaquez vous à un autre élément et ainsi de suite.
Après avoir colorisé un élément vous pouvez faire 'Ctrl+U' pour modifier sa couleur, c'est d'ailleurs un des intérêts de refaire un calque à chaque fois.
Pendant la création des aplats de couleur avec l'outil Pinceau, n'hésitez pas utilisez les raccourcis suivants :
Une solution pour ne pas vous perdre rapidement entre les nombreux calques, consiste à les renommer en double cliquant sur leurs titres pour ainsi avoir des textes plus explicites que par exemple Calque 1

Pour rendre l'image moins plate, nous vous proposons plusieurs méthodes :
Sélectionnez le calque d'un élément, créer un nouveau 'Ctrl+Shift+N' et faites 'Ctrl+G', cela va créer un masque d'écrêtage (Group with Previous) et ce petit symbole va apparaître :

('Ctrl+Shift+G' pour retirer le masque)
Maintenant dès qu'un élément sera rajouté sur ce calque, tout ce qui n'est pas dans la forme du calque du dessous sera invisible.
Vous pouvez maintenant utiliser l'outil Plume (Pen) 'P' sur ces calques en mode d'écrêtage pour faire des ombres propres

Ou le Pinceau avec une forme bizarre pour faire des ombres sales

N'hésitez pas à changer le mode et l'opacité de ces calques.
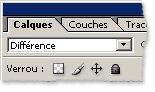
Toute la difficulté sera de placer les ombres en fonction de la source de lumière et de la perspective.
De la même manière que pour les ombres, sélectionnez le calque d'un élément, créez en un nouveau 'Ctrl+Shift+N' et faites 'Ctrl+G' pour créer un masque d'écrêtage (Group with Previous).

Cette fois ci, utilisez l'Outil Dégradé (gradient tool) 'G' pour éclairer l'objet.
Utilisez le par exemple en mode Linéaire ((linear) ou Radial (radial)
La non plus n'hésitez pas à changer le mode et l'opacité de ces calques.
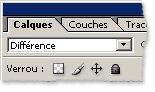

Plus vous avez délimité d'éléments différents, plus c'est facile.
Dans l'exemple ci-dessus, le bleu du lavabo est sur six calques différents ainsi les dégradés ont été très faciles à rajouter.
Toujours de la même manière que pour les ombres, pour chaque élément sélectionnez le calque, créez en un nouveau 'Ctrl+Shift+N' et faites 'Ctrl+G' pour créer un masque d'écrêtage (Group with Previous).

Insérez sur ces calques des textures en utilisant un copier coller comme au tout début de l'étape 1.
Faites ensuite varier l'opacité et le mode des calques pour une meilleure intégration sans oublier les quelques transformations manuelles 'Ctrl+T' (free transform) nécessaires.

Pour trouver des textures vous pouvez utiliser un appareil photo numérique ou un téléphone portable si vous êtes équipé. Vous pouvez aussi chercher sur le site creative commons pour obtenir des images ou des photos dont l'utilisation est permise.
Vous pouvez essayer les banques d'images ou encore directement les photographes.