
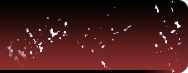
Le but de ce tutoriel est de réaliser la déformation d'une texture. Ainsi vous pourrez à loisir placer des textures sur des objets en relief. Vous pourrez aussi rajouter des ombres.
La durée approximative pour y arriver est de 15 min.
Créez un nouveau document 'CTRL+n' avec un fond blanc, une taille de 400 pixels de largeur et 300 de hauteur, en mode de couleur RVB (RGB) et de résolution 72 pixel/pouces (dpi).

Appuyez sur 'D' pour réinitialiser les couleurs à noir et blanc.
Sélectionnez Outil Pinceau (Brush Tool) 'B'

Sélectionnez un diamètre d'une taille d'environ 40 et à bords flous.

Dessinez en noir le futur relief, par exemple :

Sauvegardez ensuite le document en texture.psd et laissez le ouvert.
Récupérez une texture qui vous plait d'environ la même taille, par exemple sur le site Texture Library

Faites clic droit sur l'image de la texture et "copiez" la. (sous firefox, vous pouvez faire du drag and drop depuis l'image vers photoshop)
Dans Photoshop faites ensuite 'Ctrl+V' dans le document pour y placer la texture précédement copiée.
Appliquez ensuite le Filtre de Dispersion Dans les menus du haut : Filtres -> Déformation -> Dispersion... ( 'Filter' -> 'Distort' -> 'Displace...' ) avec comme paramètres :
Echelle horizontale ('Horizontal Scale') 10%
Echelle vertical ('Vertical Scale') 10%
Adapter ('Tile') et Pixels du contour ('Repeat Edge Pixels')
et sélectionnez le fichier texture.psd
ce qui déforme la texture selon le model

Nous vous proposons ensuite pour isoler la forme soit



Sélectionez le calque avec le modèle et masquez les autres en cliquant sur l'oeil
Utilisez l'outil dans le menu du haut Sélection -> Plage de couleur... ('Select' -> 'Color range...') et cliquez avec en dehors de la forme avec 100 en Tolérance ('Fuziness') puis "OK"
(Pour information, c'est une espèce de baguette magique qui fait des sélections non seulement antialiasées mais non binaire)
Appuyez sur 'D' pour réinitialiser les couleurs à noir et blanc.
Créer un nouveau calque 'Ctrl+Shift+N' et avec un Glisser/Déposer (drag&drop) placez le au dessus de tous les autres et faites 'Alt+BackSpace' pour remplir la sélection de noir.
Réafficher le calque avec la texture déformée

et si on applique une Lueur externe ('Outer Glow') dans le pannel des Styles de calque ('Layer Style') qui s'ouvre en double cliquant sur le calque noir cela donne :

Sélectionnez le calque avec le modèle et masquez les autres en cliquant sur l'oeil
Affichez l'onglet des couches

Cliquez sur le bouton qui récupère le sélection de la couche affichée (A).
Créez une nouvelle couche (C).
Appuyez sur 'D' pour réinitialiser les couleurs à noir et blanc.
Faites 'Alt+BackSpace' ou 'Ctrl+BackSpace' pour remplir la sélection de blanc. vous avez maintenant votre couche avec le modèle.
Retourner dans l'onglet des calques et sélectionnez le calque avec la texture déformée et appliquez lui le filtre Rendu - > Eclairage ('Render' -> 'Lighting effect...' ).
Pour les paramètres essayez quelques combinaisons mais pour que l'effet soit intéréssant sélectionnez la couche (normalement nommée Alpha 1) précédement créée dans le choix Texture.

N'oubliez pas de cocher l'aperçu pour avoir un peu les conséquences visibles de vos changements de réglages

Ce qui peut donner par exemple :

Vous pouvez aussi ajouter des sources de lumière en cliquant sur l'icône  pour complexifier l'éclairage. Pour supprimer une source, déplacez la sur
pour complexifier l'éclairage. Pour supprimer une source, déplacez la sur  .
.

Sélectionnez le calque avec le modèle et masquez les autres en cliquant sur l'oeil
comme dans l'étape 3A si vous l'avez fait, utilisez l'outil dans le menu du haut Sélection -> Plage de couleur... ('Select' -> 'Color range...') et cliquez avec en dehors de la forme avec 100 en Tolérance ('Fuziness') puis "OK"
Inverser la sélection 'Ctrl+Shift+I'
Créer un nouveau calque 'Ctrl+Shift+N' et avec un Glisser/Déposer (drag&drop) placez le au dessus de tous les autres et faites 'Alt+BackSpace' pour remplir la sélection de blanc.

Mettre à 0 le Fond ('Fill') de ce calque.

Double cliquez sur le calque maintenant transparent dans l'onglet des calques et appliquez lui ensuite par exemple un effet Biseautage et estampage ('Bevel and Emboss') ou un style de calque plus complexe.


