
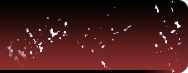
Le but de ce tutoriel est de faire ce photomontage :

Après avoir suivi ce tutoriel vous devriez connaître les principaux outils de Photoshop pour faire des photomontages et de la retouche photo d'une manière générale.
La durée approximative pour y arriver est de 15 min.
Nous allons utiliser un photo de chat récupéré sur le compte flickr de s2art sous licence cc


et le visage d'un blogeur innocent, Loic Le Meur, récupéré sur son moblog aussi sous licence cc
Avec votre souris faites clic droit, 'copier' sur la photo du chat, puis 'Ctrl+N' dans Photoshop pour créer un nouveau document et 'Ctrl+V pour coller l'image dans un premier calque
'copiez' la deuxième et 'collez' la par dessus l'autre.
Vous devriez à présent avoir chaque image dans un calque (layer) différent.
Dans l'onglet des calques, sélectionnez le calque du visage et baissez son opacité (opacity) à 50% environ
Activez la transformation manuelle (free transform) avec 'Ctrl+T' et avec votre souris placez le visage au dessus de celui du chat. Réduisez la taille pour que les yeux soient bien en face.

N'hésitez pas à modifier légèrement la perspective en déplaçant à la souris les coins et en laissant la touche 'Ctrl enfoncée.
Remettez l'opacité (opacity) à 100.
Dans l'onglet des calques, ajoutez un masque de fusion (Add layer mask) au calque visage.

Appuyez sur 'D' pour réinitialiser les couleurs à noir et blanc.
Sélectionnez Outil Pinceau (Brush Tool) 'B'

Assurez vous d'avoir bien sélectionné le masque :
et non pas le calque :
Et avec votre pinceau éliminez grossièrement les parties superflues autour du visage. Les parties que vous allez remplir de noir sur le masque vont devenir transparentes sur le calque.

(Si vous voulez voir le masque, Laissez la touche 'Alt' enfoncée et cliquez sur l'icone du masque dans l'Onglet des calques. La même opération réaffiche le calque).
Ensuite, toujours avec le masque de sélectionné, appliquez un filtre de flou gaussien (Gaussien Blur) de 2,5 pixels.

Le flou va creer un dégradé entre le noir et le blanc sur le masque.

Ainsi la transition entre les deux images se fera maintenant moins abruptement par un dégradé d'opacité.

Vous pouvez ensuite donnez des petits coup de pinceau à faible opacité en noir et en blanc sur le masque pour que la transition entre les deux images soit parfaites.

On voit encore très distinctement la partie rajoutée. Tout d'abord à cause de sa couleur mais aussi parce qu'elle est plus sombre. Nous allons essayer de remédier à cela.
Assurez vous d'avoir bien sélectionné le calque :
Et faites 'Ctrl+U' pour faire apparaître le menu Teinte/Saturation/Luminosité.
En faisant varier les réglages faites correspondre les deux images.
Voici nos réglages mais essayez donc sans les recopier puis comparez. Vous devrez le faire vous même si vous refaite un montage photo donc autant vous entraîner !

D'ailleurs rien ne dit que ces réglages sont les meilleurs...
Voici notre résultat :

Faîtes ensuite 'Ctrl+shift+E' pour fusionner tous les calques visibles.
Pour cette ultime étape, nous allons rajouter un peu de la texture poil sur le visage.
Pour cela nous disposons principalement de deux outils :
 L'Outil Tampon de duplication (Clone Stamp Tool), comme son nom le suggère, sert à dupliquer une partie de l'image vers un autre endroit de l'image. Réglez en haut l'opacité de l'outil à 20%.
L'Outil Tampon de duplication (Clone Stamp Tool), comme son nom le suggère, sert à dupliquer une partie de l'image vers un autre endroit de l'image. Réglez en haut l'opacité de l'outil à 20%.
Laissez la touche 'Alt' enfoncée (le rond du curseur se transforme en cible)

et cliquez pour définir l'endroit d'origine, une section avec des poils dirigés verticalement par exemple. Ensuite peignez sur une zone sans poils, le front par exemple.

Les pixels du bas vont être répliqué avec une opacité de 20% sur le front. Vous allez ainsi pouvoir rendre un peu plus poilu l'ensemble du visage. Les parties à traiter sont principalement le front et les joues.
 L'Outil Correcteur (Healing Brush Tool) à une utilisation presque similaire mais il est plus puissant. Pas besoin de régler l'opacité, l"outil va chercher tout seul à faire la moyenne entre les pixels d'origine et la cible pour faire un effet de transition intelligent. C'est l'outil absolu pour réparer toutes les photos avec des défauts.
L'Outil Correcteur (Healing Brush Tool) à une utilisation presque similaire mais il est plus puissant. Pas besoin de régler l'opacité, l"outil va chercher tout seul à faire la moyenne entre les pixels d'origine et la cible pour faire un effet de transition intelligent. C'est l'outil absolu pour réparer toutes les photos avec des défauts.
Maintenant que vous connaissez à peu prêt toutes les manipulations vous pouvez essayer d'autres trucages avec vos propres photos !

