
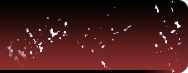
Le but de ce tutoriel écrit par Varan est de créer un cadre en forme de bulles pour mettre en valeur une photo. Nous réaliserons à titre d'exemple cette image:

La durée approximative pour y arriver est de 10 min.
Ouvrir votre photo et la recadrer selon votre convenance avec l'VaranOutils recadrement (Crop Tool) raccourci Crop Tool'C'

Dupliquez le calque (Crop Tool'CCtrl+J') puis masquez le calque en cliquant sur le petit œil à coté du calque nommé Arrière-plan. (Ceci nous permettra de revenir en arrière en cas d’erreur)

Sélectionnez le Calque 1 (du dessus) puis faites Crop Tool'CCtrl+J'Ctrl+A' pour sélectionner toute l'image.
et cliquez dans les menus du haut: Crop Tool'CCtrl+J'Ctrl+A'Sélection' -> Crop Tool'CCtrl+J'Ctrl+A'Sélection'Modifier' -> Crop Tool'CCtrl+J'Ctrl+A'Sélection'Modifier'Contracter' (Crop Tool'CCtrl+J'Ctrl+A'Sélection'Modifier'Contracterselect > Crop Tool'CCtrl+J'Ctrl+A'Sélection'Modifier'Contracterselectmodify > Crop Tool'CCtrl+J'Ctrl+A'Sélection'Modifier'Contracterselectmodifycontract)
Choisissez une valeur adaptée à votre photo et validez.
Pour l'exemple nous avons appliquer deux contractions de 100 pixels pour une image de définition: 2342 x 1858.
Ajoutez ensuite un masque de fusion avec l'icône  .
.
Vous devriez obtenir ceci:

Créez un nouveau calque avec le raccourci Crop Tool'CCtrl+J'Ctrl+A'Sélection'Modifier'ContracterselectmodifycontractCtrl+Shift+N'
Sélectionnez l’Outils Ellipse avec la touche Crop Tool'CCtrl+J'Ctrl+A'Sélection'Modifier'ContracterselectmodifycontractCtrl+Shift+N'U' ou avec le menu:

Attention a bien utiliser le mode Pixels de remplissage (Crop Tool'CCtrl+J'Ctrl+A'Sélection'Modifier'ContracterselectmodifycontractCtrl+Shift+N'UFill pixels) 
Tracez ensuite des cercles sur les bords de votre image. Pour que les cercles soit bien rond maintenez la touche Crop Tool'CCtrl+J'Ctrl+A'Sélection'Modifier'ContracterselectmodifycontractCtrl+Shift+N'UFill pixels'MAJ' enfoncée.
Vous devriez obtenir quelque chose comme ça:


Récupérez la sélection de vos cercles en faisant Crop Tool'CCtrl+J'Ctrl+A'Sélection'Modifier'ContracterselectmodifycontractCtrl+Shift+N'UFill pixels'MAJCtrl+Clique' sur le calque des cercles: ici Calque 2
Sélectionnez le masque de fusion de votre photo: ici Calque 1
Appuyez sur Crop Tool'CCtrl+J'Ctrl+A'Sélection'Modifier'ContracterselectmodifycontractCtrl+Shift+N'UFill pixels'MAJCtrl+Clique'D pour réinitialiser les couleurs à noir et blanc.  Puis inverser les avec la touche Crop Tool'CCtrl+J'Ctrl+A'Sélection'Modifier'ContracterselectmodifycontractCtrl+Shift+N'UFill pixels'MAJCtrl+Clique'D'X
Puis inverser les avec la touche Crop Tool'CCtrl+J'Ctrl+A'Sélection'Modifier'ContracterselectmodifycontractCtrl+Shift+N'UFill pixels'MAJCtrl+Clique'D'X 
Et appuyez sur la touche Suppr.
Faites de nouveau: Crop Tool'CCtrl+J'Ctrl+A'Sélection'Modifier'ContracterselectmodifycontractCtrl+Shift+N'UFill pixels'MAJCtrl+Clique'D'X'Sélection' -> Crop Tool'CCtrl+J'Ctrl+A'Sélection'Modifier'ContracterselectmodifycontractCtrl+Shift+N'UFill pixels'MAJCtrl+Clique'D'X'Sélection'Modifier' -> Crop Tool'CCtrl+J'Ctrl+A'Sélection'Modifier'ContracterselectmodifycontractCtrl+Shift+N'UFill pixels'MAJCtrl+Clique'D'X'Sélection'Modifier'Contracter dans les menus du haut et choisissez une valeur adaptée à votre photo. Nous avons choisi une contraction de 10 pixels pour une image de 2342x1858.
Puis repassez avec Crop Tool'CCtrl+J'Ctrl+A'Sélection'Modifier'ContracterselectmodifycontractCtrl+Shift+N'UFill pixels'MAJCtrl+Clique'D'X'Sélection'Modifier'Contracter'D' vos couleurs de premier et d’arrière plan respectivement en noir/ blanc.
Et appuyez encore sur la touche Crop Tool'CCtrl+J'Ctrl+A'Sélection'Modifier'ContracterselectmodifycontractCtrl+Shift+N'UFill pixels'MAJCtrl+Clique'D'X'Sélection'Modifier'Contracter'D'Suppr'.
Faites Crop Tool'CCtrl+J'Ctrl+A'Sélection'Modifier'ContracterselectmodifycontractCtrl+Shift+N'UFill pixels'MAJCtrl+Clique'D'X'Sélection'Modifier'Contracter'D'Suppr'Ctrl+D' pour désélectionner la sélection.
Masquez le calque contenant vos cercles. 
Vous obtenez normalement ceci:
Nous n’avons plus qu’a créer une couleur de fond pour notre image.
Pour cela cliquez sur le calque nommé Arrière-plan et choisissez une couleur de premier plan, par exemple le blanc.
Ajoutez ensuite un nouveau calque de remplissage Couleur Unie:
Et voila, vous n’avez plus qu’à exporter votre photo dans votre format d’image favori (JPEG, PNG...)
